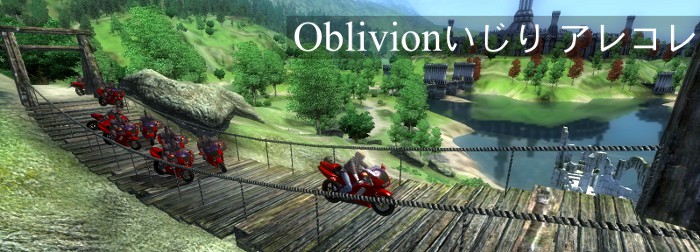SSDやHDDのAHCI使用のススメ・安全なインストール方法
Windowsでは標準ではSSDやHDDなどのストレージはIDEモードで動いています。何もしなければIDEのままなので、AHCIというより高速・高性能なモードを是非使ってみてください。
通常、IDEからAHCIモードへの変更は簡単にはいきませんが、Windows上から簡単にACHIドライバをインストールするフリーソフトがあるので、そのご紹介をさせていただきます。
IDEからAHCIモードに変更でどのくらい速度が変わるのか
まずAHCIの速度を見てもらいましょう。
使ったストレージ→CFD CSSD-S6M64NMQ:64GBで1万円以内で買えるお手頃なSSDです(2011.08.21現在)。
※64GBのSSDを30GBずつCドライブとSドライブに分けています。CにWindows XPが、SにOblivonが入っています。
| IDEモード | AHCIモード | |
|---|---|---|
| Cドライブ |  Cドライブ IDEモード |
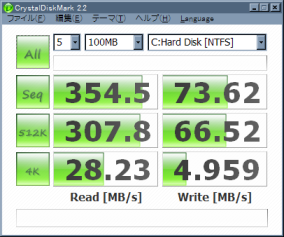 Cドライブ AHCIモード |
| Sドライブ | 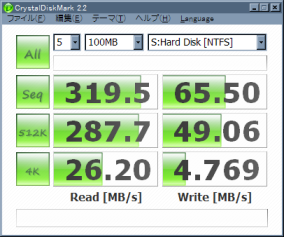 Sドライブ IDEモード |
 Sドライブ AHCIモード |
見て分かる通り、IDEからAHCIモードにすると読み・書きの両性能が上がっています。やらない手はありません。
またSSDの場合、同一ドライブでパーティションを切っても、パーティション間の性能に変わりはないようです。HDDのように外周が有利とか関係ないからでしょうか。
AHCIについてのごくごく簡単な説明
私自身、全然詳しくないので深い説明が全くできません。あと基本的にXPについてなので、Vistaや7では異なる点があるかもしれません。迷ったらこちら!
とても曖昧な説明しかできませんし間違っている可能性もありますが、簡単に説明するとHDDやSSDなどのストレージを動かすモードはIDEとAHCIの2つあります。
IDEは古くからあり互換性が高いモードで、特に何もしなければIDEとなっています。OSが標準で対応しているので、特別なことなしにストレージが認識され利用できます。
AHCIはより効率的にストレージの性能を引き出すモードで、AHCIドライバによって動作します。OSは標準ではAHCIドライバを持たないので、自分で入れる必要があります。またBIOSでも通常はIDEモードに設定されているので、AHCIドライバ導入後は手動でAHCIモードに変える必要があります。
基本的にAHCIを導入するにはOSインストールの際にAHCIモードにするのが正規の方法で、OSインストール後にIDEからAHCIにするのは一手間かかります。しかしながら、今回はIDE→AHCI変更ツールの力をお借りして、Windows上からAHCIドライバを導入します。
ただしこういったソフトの常として、必ず成功するとは限りません。IDE→AHCI変更ツールのページに動作報告があるので参考にするといいと思います。仮にAHCIドライバが動かなくても、BIOSでIDEモードに戻せば多分問題ないと思います。
IDEモードからAHCIモードにするやり方
手順はわりと簡単です。Windows上で安全に出来ることが最大のポイントです。
- IDE→AHCI変更ツールとAHCIドライバをダウンロードする
- ソフトを起動、AHCIドライバのinfファイルを指定してインストール
- 再起動
- BIOSでIDEモードからAHCIモードへ変更する
- Windowsが起動するとAHCIドライバが自動インストールされるので、もう一度再起動
- AHCIで動作してます
まずソフトとAHCIドライバを準備します。
IDE→AHCI変更ツール(サイト名不明)をダウンロードします。32bit版と64bit版があるので注意して下さい。
AHCIドライバはご自分のM/Bのものをご用意下さい。私はASRock P67 Pro3なのでASRockのP67 Pro3のページからダウンロードしました。M/Bメーカーの最新ドライバをダウンロード、M/B付属CDのドライバを使用(古い可能性が高い)、Intelのドライバを使用(私はよくわかりません)の3パターンがあると思います。
AHCIドライバのinfファイルの取り出し方ですが、ただの圧縮ファイルなら展開して「xxxx_ahci.inf」のようなファイルを探せばOKです。面倒なのがexe形式のインストーラで、7-Zipのようなソフトでexeファイルの中身を見て取り出せればそれでいいのですが、無理な場合は何か他の方法を探す必要があります。多分圧縮ファイルが多いと思うのですが。
AHCIのinfファイルが見つかったら、IDE→AHCI変更ツールを起動して、そのinfファイルを指定します。正しくないinfファイルの場合は弾かれるので安心です。違うものを試して下さい。
無事にinfファイルの指定ができたら再起動します。そしてBIOS画面が出たら<Del>や<F2>などを押してBIOSの設定画面に入り、ストレージの設定のところで「IDE Mode」などとなっているのを「AHCI Mode」のように変更します。よほどの英語嫌いでなければ、初見さんでもわかると思います。
BIOSでAHCIモードにしたら「Save&Exit」などで保存終了して再起動し、Windowsを立ち上げます。AHCIドライバが上手く動けばWindowsが動くはずです。デスクトップ表示後、自動的にドライバがインストールされるので少し待ち、再起動が促されたら再起動します。ちなみに、もしも動かなければ、BIOSでIDEに戻せば多分問題ないです。
Windowsを再起動したら、もうAHCIで動いています。ベンチマークソフトで速度を比べたりするといいかもしれません。
おまけ:その他のドライブのスピード
参考までに。SSDがどのくらい速いかおわかりいただけると思います。
| IDEモード | AHCIモード | |
|---|---|---|
CFD CSSD-S6M64NMQ |
 IDEモード 4Kの読込能力の高さに注目 |
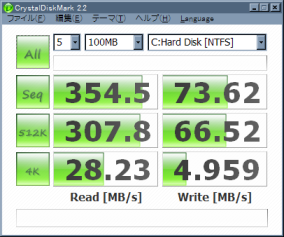 AHCIモード ゲームでは小さなファイルの読込能力が重要です。 |
| Western Digital WD20EARS-R | 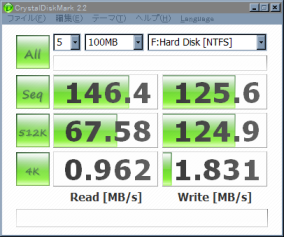 IDEモード 取り付け直後なのでIDEでもそこそこ速い |
 AHCIモード 取り付けから1年、断片化により速度低下が激しい |
| Samsung HD154UI | なし |  AHCIモード こちらも取り付けから時間が経っており、まずまず |
| Western Digital WD10EADS | 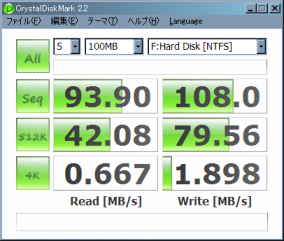 IDEモード まさに倉庫用HDD |
なし |
| Western Digital WD3200JS 320GB | 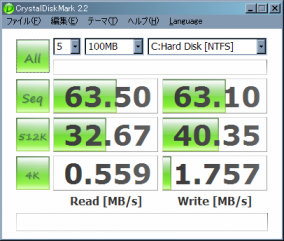 IDEモード この当時のHDDはこんなに遅かった! |
なし |
| HP Mini 1000 デフォルトの32GBのSSD |
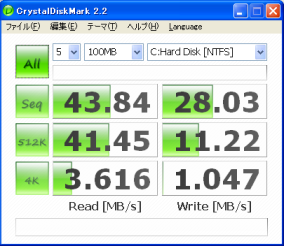 IDEモード ネットブックのデフォルトSSDはこんなに遅い |
なし |
| もう一度 CFD CSSD-S6M64NMQ |
 IDEモード IDEモードですら楽勝 |
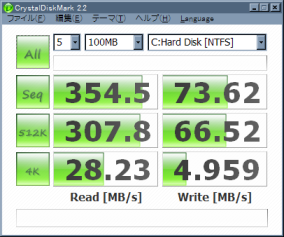 AHCIモード 圧倒的じゃないか、我が軍は |
いかにSSDが速いかがおわかりいただけると思います。まあRAMDiskだと軽く10倍以上の速度だったりしますが、使いにくいですからね。容量あたりの価格もSSDに比べ何倍もしますし。
あと余裕があればSSDは2台用意して、片側にOS、もう片方にゲームを入れると別々に読み込めるので有利になるという話がありますが、もちろん速くなるでしょうけど、初めてSSDを導入することに比べれば、1台から2台への増設で劇的に変わることはないと思います。お金に余裕のある方向けですねきっと。