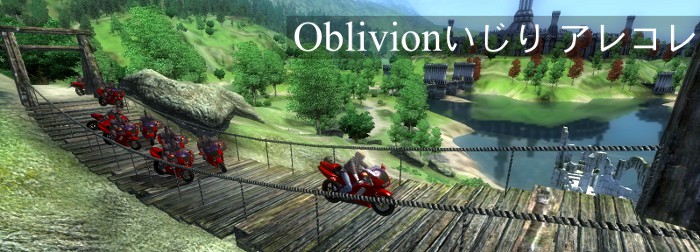SSD+BSAの最強環境構築ガイド 05
前のページでbsaの作成に成功したので、このページではDataフォルダをSSDに移して高速読み込みする方法を解説します。
シンボリックリンクとは?
私は全然詳しくないので細かくはわからないのですが、一言で言えば「実体のあるショートカット」となります。
例えば「D:\Music」フォルダの中に「D:\AnimeMusic」フォルダへのシンボリックリンクを作成すると、「D:\Music\AnimeMusic」というようにリンクされたディレクトリ以下が表示されるようになります。システムやソフトからは本当にその場所にファイルやフォルダがあるように扱えます。
なので、高速読み込みしたいファイル・フォルダをSSDに置いてDataフォルダにシンボリックリンクを張れば、OblivionのインストールディレクトリはそのままにSSDを活用できるということなのです。
今回私は64GBのSSDを買ってOS用に30GB割いたところ残り容量がかなりあるので、OblivionのDataフォルダをそのまま移してみようかと思います。Videoフォルダのような恩恵のほぼ無いものも含まれてしまいますが、面倒なのでDataフォルダ全体でいきます。
SSDへのシンボリックリンクをOblivionのDataフォルダに張る
まず下準備として、DataフォルダをSSDに移動しておきます。SSDがSドライブだとしたら「S:\Data」となっていればOKです。そしてOblivionインストールディレクトリにDataフォルダが無い状態にしてください。
ちなみにSSDは書き込み回数に制限があり、最近のは回数に余裕が出てきていて過剰に気にする必要は無くなっているとは言え精神衛生上よくないので、SSD上でのファイルの編集・変更などはやめたほうがいいです。OblivionだとどうしてもOBMMでのファイル入れ替えが多くなってしまうので、環境を仕上げてからSSDに移動したり、大規模に編集する場合は後述の方法で行うと良いと思います。
頻繁に変更する場合は、bsaファイル置き場程度にしておくのが無難です。
シンボリックリンクの作成方法は、WindowsがXP以前か、それより先かで分かれます。
Windows 2000/XPの場合
Windows XPまでなら「リンク作成シェル拡張for Windows 2000/XP」が簡単で使いやすくて良いと思います。他のページに最新版があるので、私はそちらを使いました。
何も変更せずにそのままインストール後、SSDにあるDataフォルダをOblivionのフォルダへ右クリックでドラッグ&ドロップして「リンクを作る」をクリックすれば完了です。Oblivionフォルダの下にSSD上のDataフォルダが現れたと思います。
Windows Vista/7の場合
コマンドプロンプトから mklink を使って行います。Windows 7 64bitでRamdiskをシンボリックリンクで使うの記事で解説しているのでそちらをご参照ください。
OBMMなどでファイルを変更する場合
SSD上で作業すると良くないので、ミラーリングを使うのがいいかもしれません。
HDDにあるDataフォルダをSSDに移す際には、移動でなくコピーにします。そしてHDDのDataフォルダはDatazとかフォルダ名を変えて、普段は影響しないようにします。
編集する際はシンボリックリンクを切ってDatazフォルダをDataフォルダに戻してそちらで行い、完成したらHDDからSSDのDataフォルダに対してミラーリングを行います。上書きコピーとかだと書き込み回数を消耗するかもしれないので、専用ソフトでサイズや更新日時を条件にミラーリングすれば最小限に留まるかと思われます。

ミラーリングとしての機能に強いコダワリがなければ、コピーが最速であるFastCopyがお勧めです。
メニューにある「ジョブ管理」に処理を登録しておけるのでそれなりに便利です。パッチファイルを作れればそれが一番なのでしょうが、自分はよくわからないですので‥。
ミラーリングされたファイルを確認したい場合は、メニューの「設定 > 一般設定」にある「ファイルログを記録」にチェックを入れればログが保存されます。
↓こんなログがFastCopyのディレクトリに保存されます。
FastCopy(ver2.01) start at 2011/04/10 10:10:18 <Source> D:\Game\Oblivion\Data <DestDir> S:\ <Command> 同期(サイズ・日付) + S:\Data\NR500.esp + S:\Data\日本語地名.esp - S:\Data\dummy.txt - S:\Data\dummyfolder\ - S:\Data\NR500.esp.old No Errors TotalRead = 1.4 MB TotalWrite = 1.4 MB TotalFiles = 2 (0) TotalSkip = 22447.6 MB SkipFiles = 46521 (0) TotalDel = 0.9 MB DelFiles = 2 (1) TotalTime= 0.80 sec TransRate= 1.71 MB/s FileRate = 2.51 files/s Result : (ErrFiles : 0 / ErrDirs : 0)
必要十分に記録されています。唯一の難点は、ファイル一覧のログをすぐに開いたりすることができず、いちいちFastCopyの本体ディレクトリにあるLogフォルダを辿る必要があることぐらいです。
他の専用ソフトを探す手もありますが、私にはFastCopyが一番そうです。