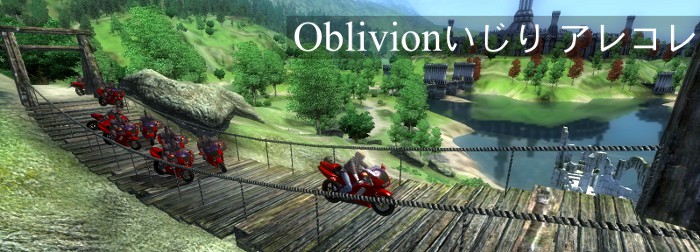乗り物チュートリアル 07
nifファイルとkfファイルの用意ができたので、これをConstruction Set(以下CS)で登録してゲームに登場させます。
データフォルダに「ups19746」を展開
CSに登録するために、先にバイクMODのファイルをOblivionのデータフォルダに置いておきます。
「Oblivion\Data\meshes\creatures」フォルダの中にバイクMODとして使う適当な名前のフォルダを作り(AMotoなど)、その中に「ups19746」の中身を全てコピーします。
そうしたら、先ほど完成した「idle.kf」ファイルをこのフォルダに持ってきてください。元々あったオリジナルの「idle.kf」ファイルは「idle.kf.ori」などとリネームしてバックアップしておくことをお勧めいたします。拡張子をkfから変えないと誤動作に繋がることがあるそうです。
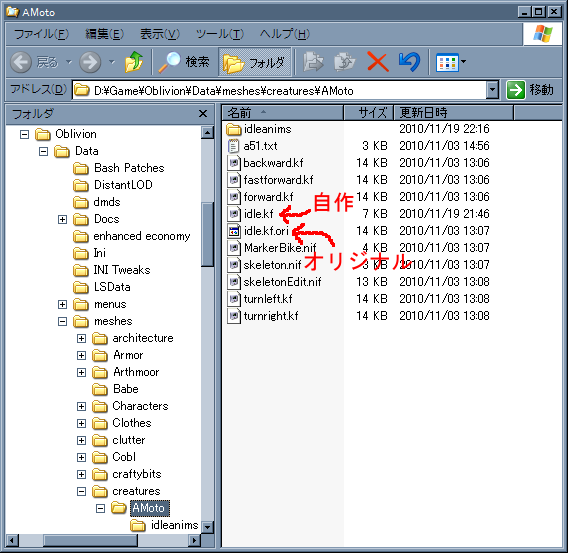
↑の画像のようなフォルダ構造になっていればOKです。
ちなみに、「skeletonEdit.nif」はBlenderでの編集用のファイルなので消去しても大丈夫ではあります。同様に「a51.txt」(Readmeファイル。スゴイ大事なことが書いてある!)も消して問題ないですが、消しても大して意味ないので残しておくことをお勧めします。
以上でファイルの準備は完了です。
Construction SetでバイクMODとして登録
私はCSには詳しくないので、CSについての詳細は割愛したいと思います。
全く余談ではありますが、OBSE経由でCSを起動する方法がなるりびおん様で解説されています。OBSEを使ったスクリプトを弄る際にはOBSE経由でないと不可能なので、やっておくことをお勧めいたします。
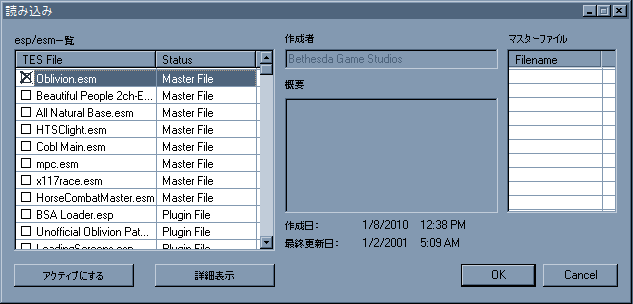
CSを起動して、メニューから「ファイル > 読み込み」と進んで、一番上にある「Oblivion.esm」のみを選択して読み込みます。アクティブにするものはありません。これでヴァニラの設定が読み込まれます。
もし読込中に変なエラーが出たら、「キャンセル」を選んでおいて下さい。
バイクのデータを登録
読み込みが終わったら、オブジェクトウィンドウで「Actors > Creature > Horse」と開いてください。
バイクは乗り物で、馬をちょっと改造するような形で登録します。少し楽するために既存の馬のデータを流用します。
「HorsePCBayBravil」を選択して、ここで<F2>(ファンクションキー)を押してEditor IDを変更します。ここでは「AMoto」というIDにすることにします。すると「新しいオブジェクトを作りますか? Noなら、このオブジェクトをリネームします」とダイアログが出るので、Yesで新しいオブジェクトを作ってください。ここでNoにしてリネームすると既存のデータである「「HorsePCBayBravil」」を変更することになるのでマズイです。
(名前の順的に)一番上に「AMoto」が作られたと思います。そうしたらダブルクリックしてこのデータを変更していきます。
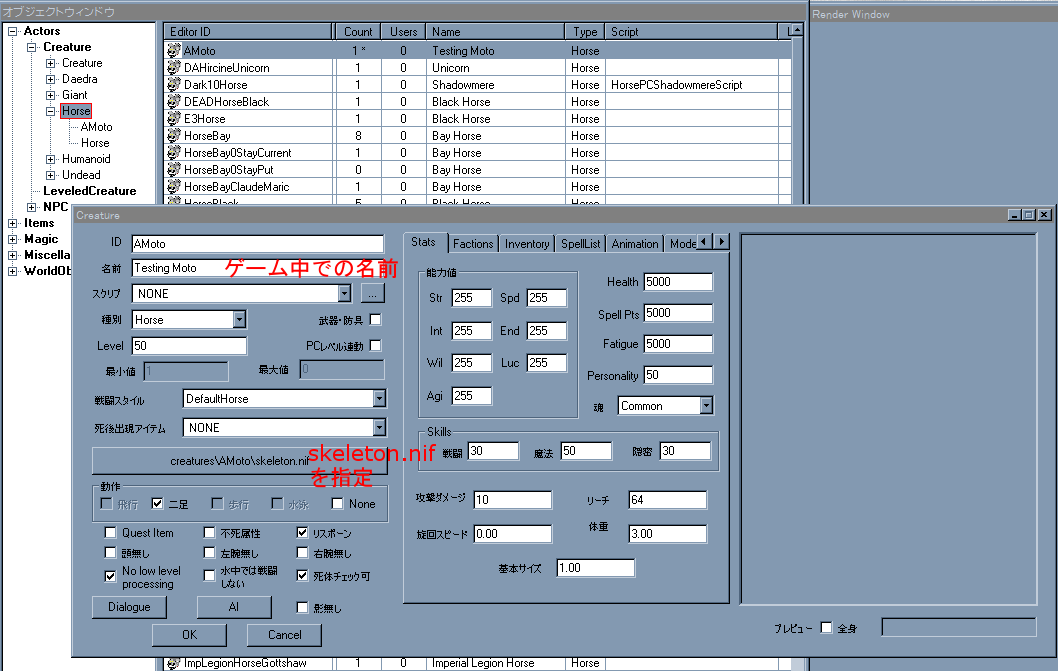
重要な一部を除いて設定は何でもいいのですが、迷ったら画像の通りに設定してみてください。
タブで設定を切り替えられます。全ての設定の画像を貼っておきます。
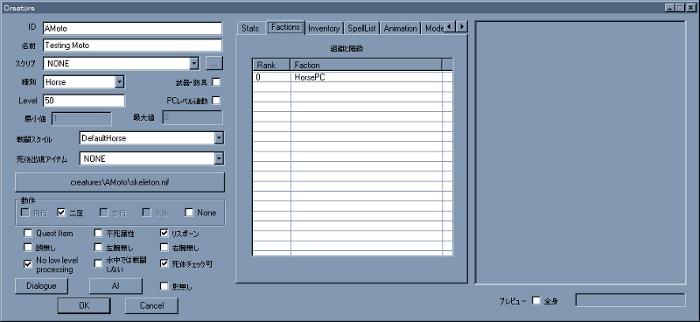
Factions(組織)タブ。とりあえず馬と同じHorsePCにしてあります。
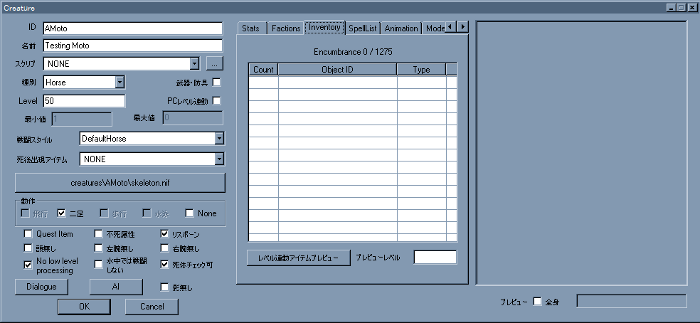
Inventoryタブ。ジョークでオイルとかボルトなんて無駄なアイテムを設定しても面白いかも。
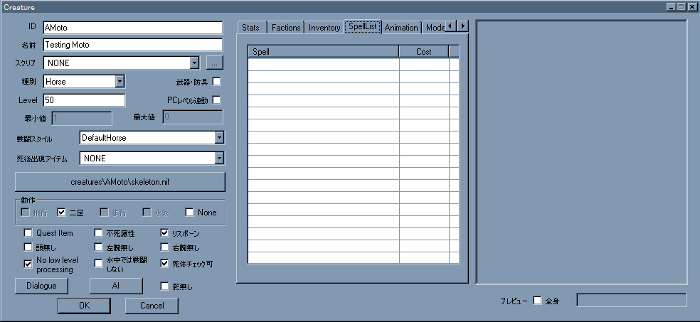
SpellListタブ。魔法を使えるバイクなんて素敵な仕様にする場合を除いて、ここは空にします。
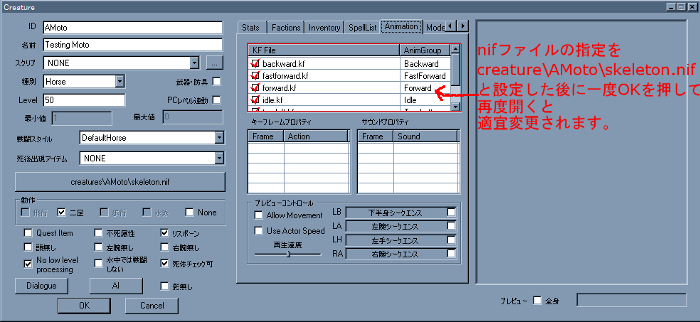
Animationタブ。ここは確認用で、このCreatureに使われるkfファイルが表示されます。
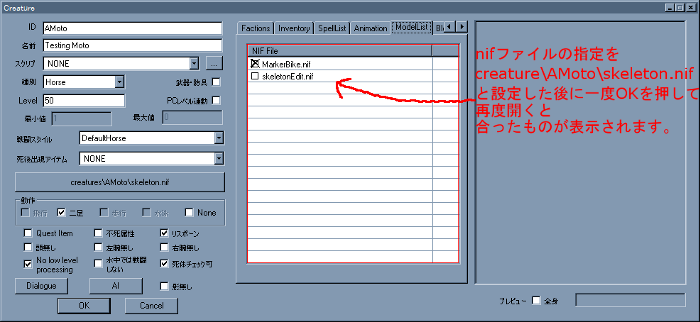
ModelListタブ。グラフィックとして使うnifファイルを指定します。今回は「MakerBike.nif」です。
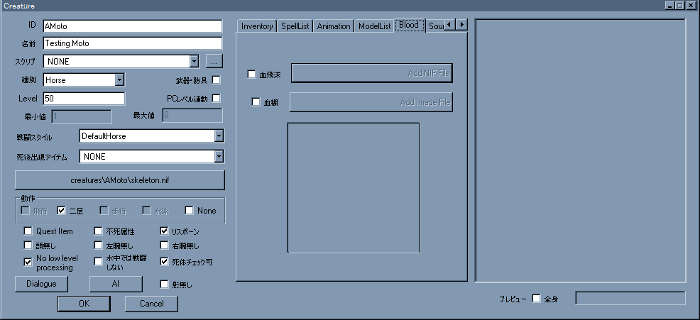
Bloodタブ。バイクの場合、血じゃなくてオイルですね。
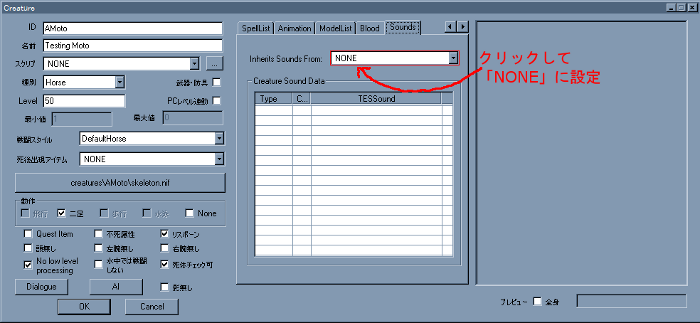
Soundsタブ。足音や攻撃時の音などを設定できます。バイクの場合はなしで。

AI設定画面。ゲーム上でどう振舞うかです。馬の流用でOKですが、必要ないものは消しておきます。
上手く設定できたでしょうか。これでバイクのデータの設定は完了しました。オブジェクトウィンドウは表示したままにして、AMotoを選択できる状態にしておいて下さい。
しかしバイクのデータは存在してもまだ世界のどこにも配置されていないので、ゲーム中にバイクが登場することはありません。Cyrodillにこのバイクを配置しましょう。
バイクをCyrodillに配置
配置する場所はどこでも好きな場所でいいのですが、ここではImperial Cityの西門の前に配置することにします。
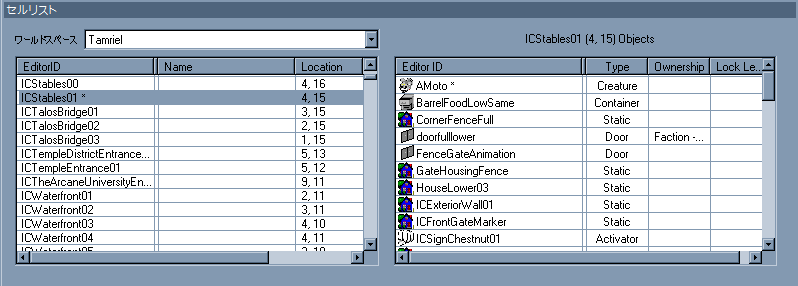
セルリストのワールドスペースから「Tamriel」を選んで、その下のリストから「IC Stables01」をダブルクリックして表示させてください。
エラーが出まくることがあって怖いですが、全部キャンセルを選んでおきましょう。それで問題ないです。
非常に簡素ですが、CSのレンダウィンドウでの操作方法も書いておきました。迷ったらどうぞ。
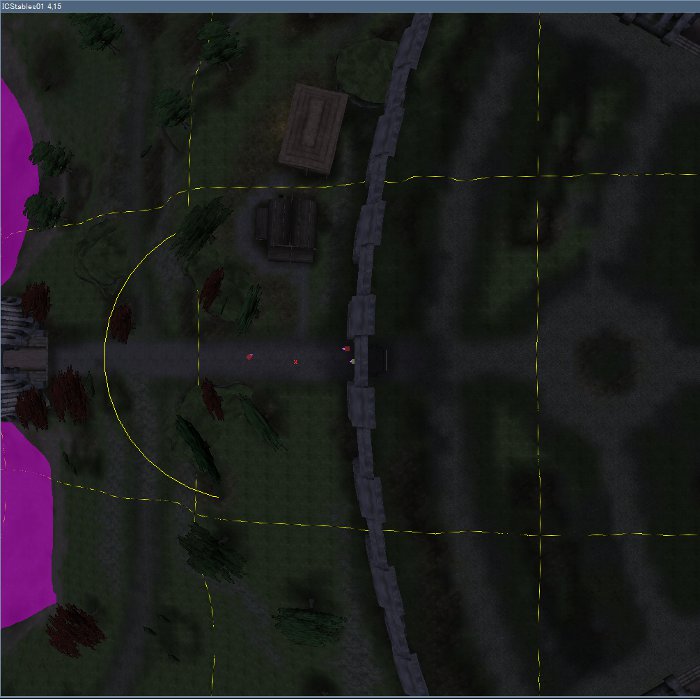
西門前が表示されたら、まず夜で暗いので昼にします。<a>で昼にして下さい。
そうしたらマウスホイールを回してズームイン、マウスホイールを押しながら平行移動して、バイクを置きたい場所を表示してください。
場所が決まったら、オブジェクトウィンドウのAMotoをそこへD&D(ドラッグ&ドロップ)します。このD&DがCSでの基本的なオブジェクトの登録方法の1つですので覚えておいてください。
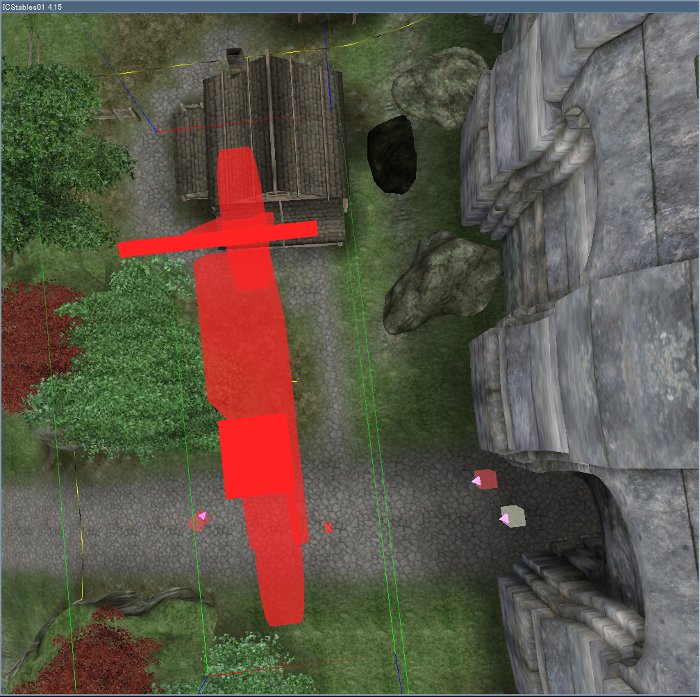
D&Dしたら空中に浮いてしまったと思います。このバイクを左クリックで選択して、<f>で地面に落としてください。その後、左クリックで掴んで位置を調整してください。位置が決まったら再び<f>で高さを調整しておきます。
向きは右クリックしながらマウスを動かすことで変えられます。これは移動に関しても同様ですが、XYZで軸を限定することができます。
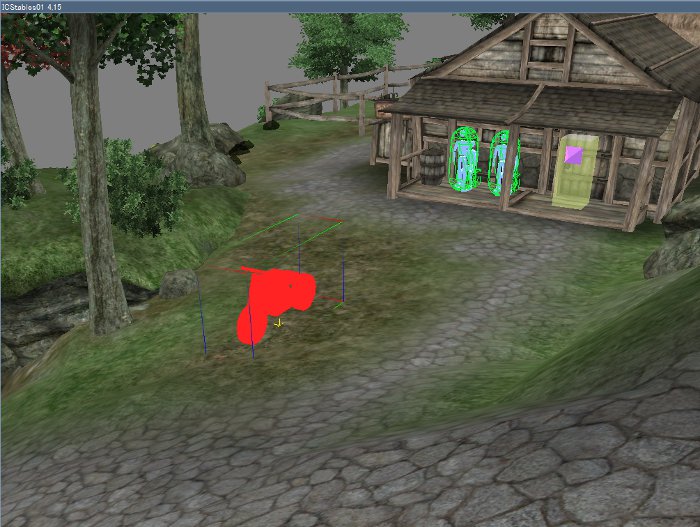
位置と向きが決まったらこれで終了…といきたいところですが、あと1つだけ作業があります。このバイクの乗り物としてのモーションを登録することです。あともう一息です。
バイクのモーションを登録
メニューから「ゲーム効果 > 待機アニメーション」とクリックして、「creature\AMoto\IdleAnims」を選択して下さい(Creature\Bear\IdleAnimsの上にあります)。
これがなかった場合は一度メニューから「ファイル > 保存」で好きな名前を付けて(私はAAATestMoto.espなんていい加減な名前にしてます)espファイルとして保存して、再びそのespファイルをアクティブにして読み込んでみてください。恐らく出現すると思います。
ここではバイクへの乗り/降りモーションを設定します。基本的には「Creature\Horse\IdleAnims」と同様に設定してあげればOKです。
中央の条件式は面倒なので、Horseのものを右クリックして「Copy Condition」→「Paste Condition」で移してくると楽です。
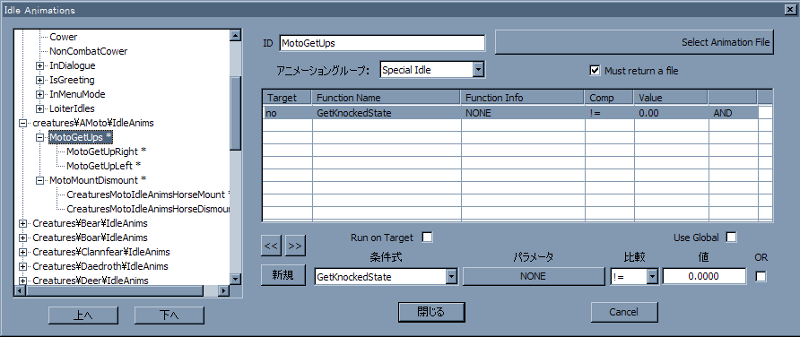
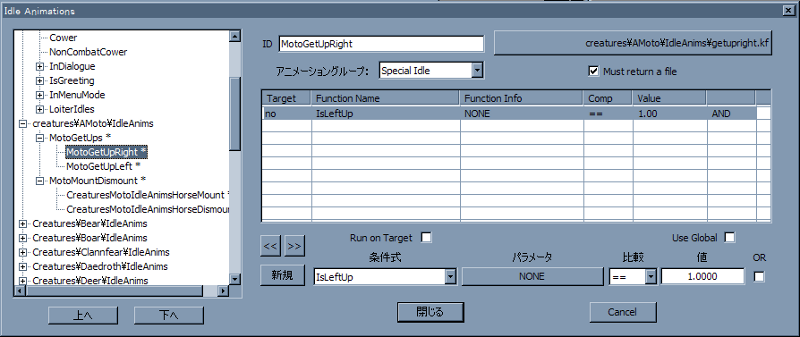
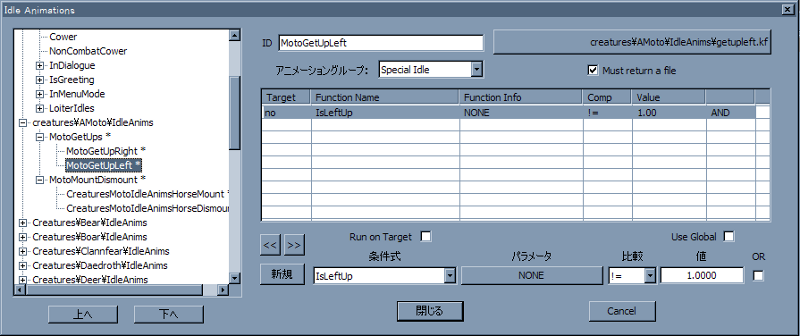
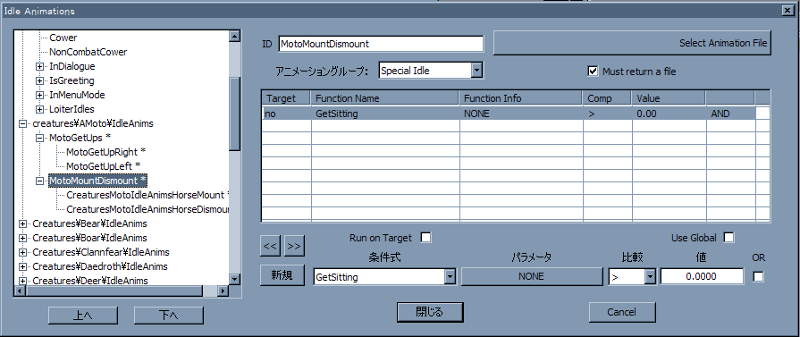
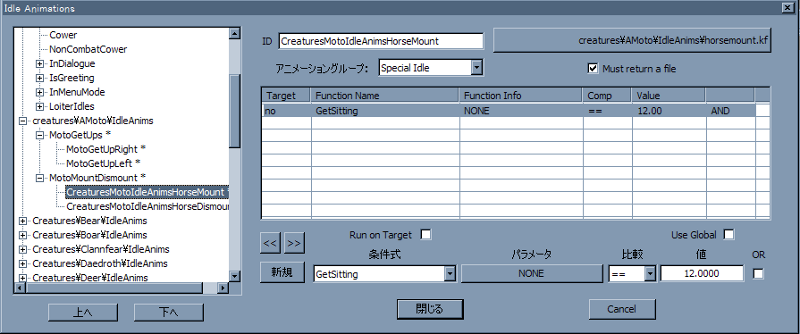
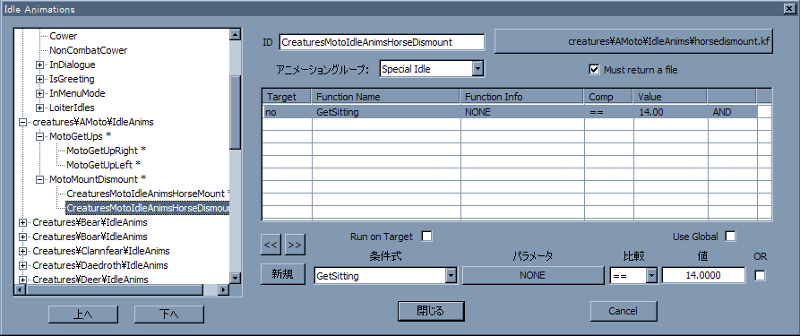
「HorseLoiterIdles」は必要ないです。
お疲れさまでした。長かったですが、以上でCSでの作業は終了です。メニューから「ファイル > 保存」で好きなesp名を付けて保存してください。一度保存してからアクティブで読み込んでいる場合は上書きになります。
あとはOBMMなどでこのespをオンにして、適当に後ろの方に(最後でも可)並べておけばOKです。ゲーム上で確認してみてください。自作したモーションは「idle.kf」なので、乗って静止しているポーズがそれに当たります。
並び順により他のMODとの兼ね合いで何か不具合が出た場合は、その分前に並べて下さい。
多分バイクを置いてるだけのシンプルなMODなので競合することはないと思うのですが、私の場合、「MergedMaps.esp」を使っていて、これの後に何か置くとMapがズレる不具合が出てしまうので、このespは「Bashed Patch」の前に置いておきました。